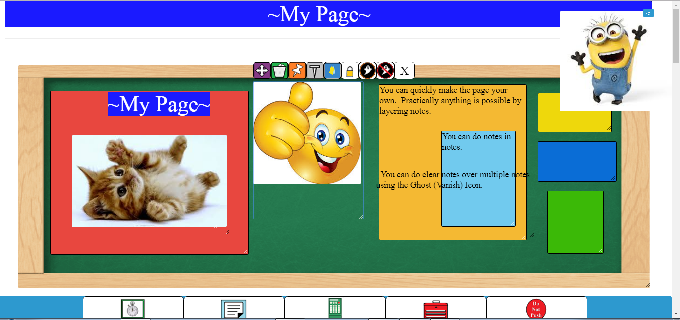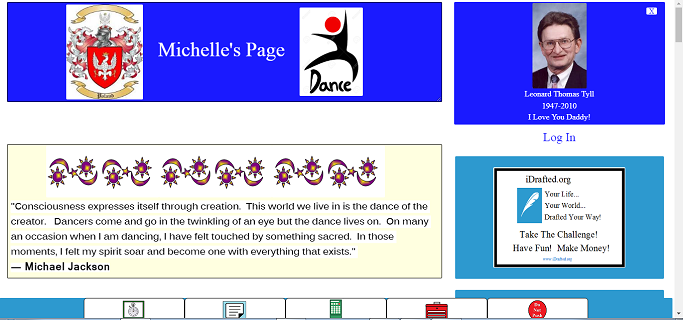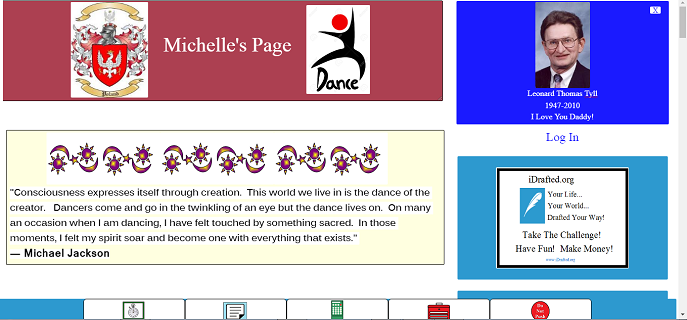TIP:
This website is designed to be highly interactive, where you can make the page anything YOU want it to be.
If something "weird" happens and you don't know what to do, just refresh the page.
 General Entries [3]
General Entries [3] Main Icon Bar [15]
Main Icon Bar [15] Stopwatch
Stopwatch Main Note
Main Note  Calculator
Calculator  Toolbox
Toolbox  Do Not Push.
Do Not Push.  Stopwatch:
Stopwatch: Main Note:
Main Note: Calculator:
Calculator: Toolbox:
Toolbox: Do Not Push:
Do Not Push: Icon Bars [15]
Icon Bars [15] Touch/Move (Click/Touch to Move) Icon:
Touch/Move (Click/Touch to Move) Icon: Trash (Clear/Trash) Icon:
Trash (Clear/Trash) Icon: Pin (Pin to Area) Icon:
Pin (Pin to Area) Icon: Tack (Tack to Page) Icon:
Tack (Tack to Page) Icon: Stick (Stick to Screen) Icon:
Stick (Stick to Screen) Icon: Lock (Edit/Lock) Icon:
Lock (Edit/Lock) Icon: Ghost (Vanish) Icon:
Ghost (Vanish) Icon:
 No Ghost (Materialize) Icon:
No Ghost (Materialize) Icon: Yin Yang (Black/White) Icon:
Yin Yang (Black/White) Icon: Reply (Reply to this Post) Icon:
Reply (Reply to this Post) Icon: Edit (Edit this Post) Icon:
Edit (Edit this Post) Icon: Main Areas [4]
Main Areas [4] What's in it for me? [9]
What's in it for me? [9] Notes [7]
Notes [7] Click on the red tool box icon (at the bottom of the screen) to open the the Main Menu.
Click on the red tool box icon (at the bottom of the screen) to open the the Main Menu.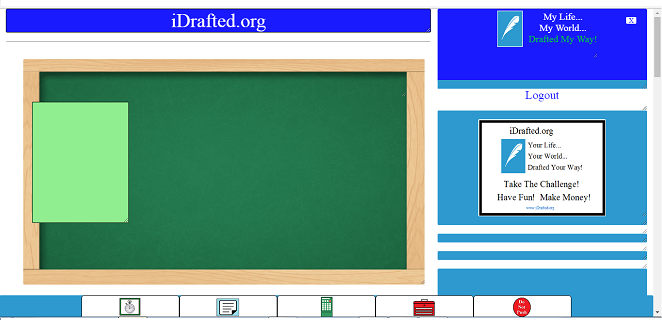
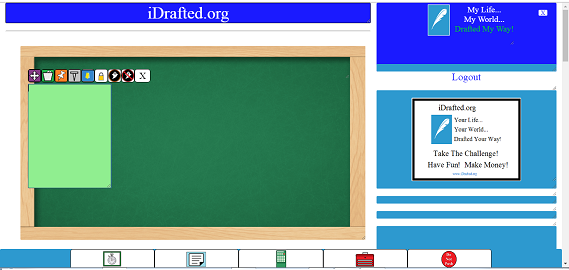
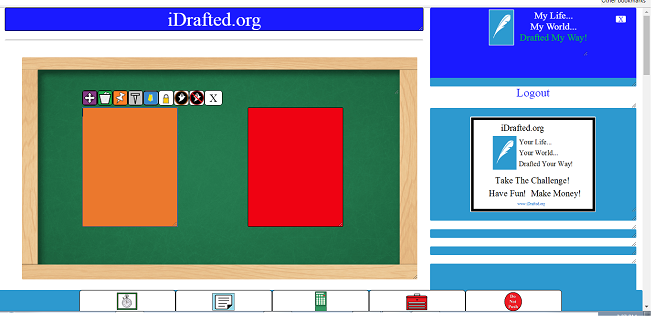
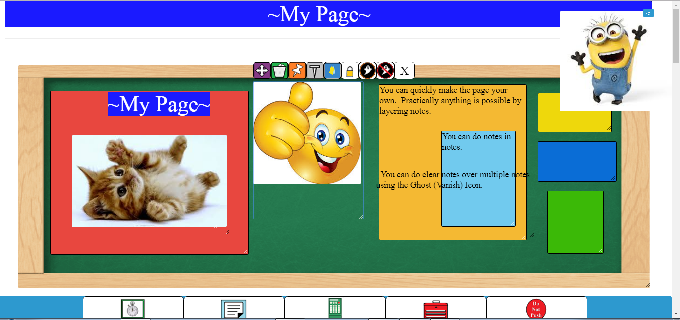
 Your Page [2]
Your Page [2] Your Topics
Your Topics Page Redesign Challenge [5]
Page Redesign Challenge [5]