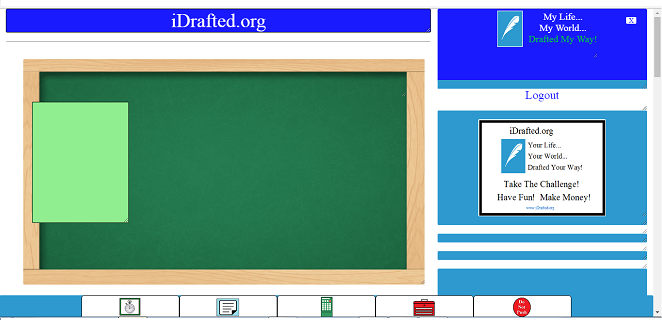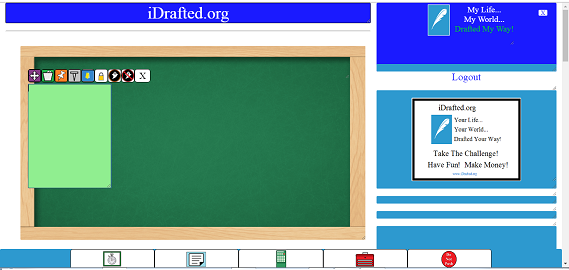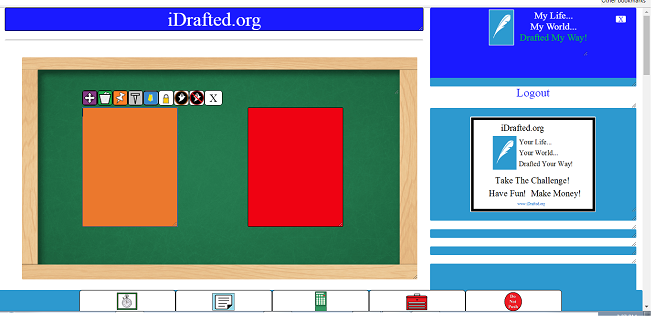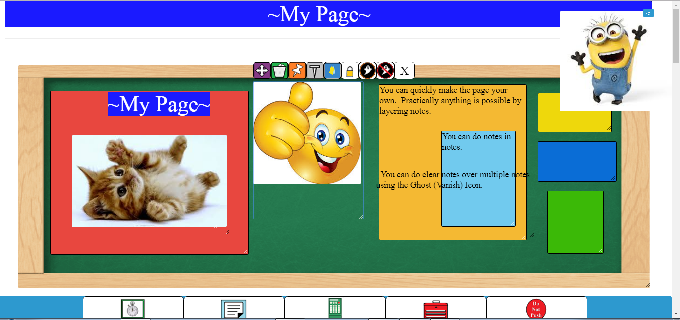Click on the red tool box icon (at the bottom of the screen) to open the the Main Menu.
Click on the red tool box icon (at the bottom of the screen) to open the the Main Menu. Click on "My Notes" and a note will appear on the left side of the screen.
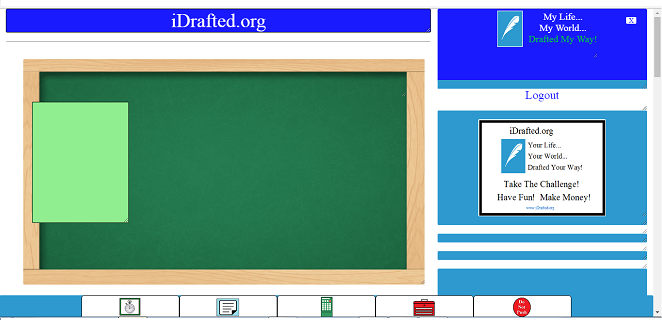
 General Entries [7]
General Entries [7] Click on the red tool box icon (at the bottom of the screen) to open the the Main Menu.
Click on the red tool box icon (at the bottom of the screen) to open the the Main Menu.