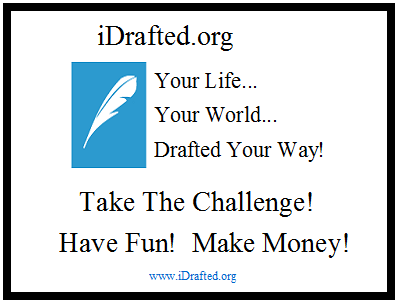Stopwatch:
Stopwatch:If you click the Stopwatch icon, a timer will appear in the upper left hand corner of the page. Click on the zeros to start to start/stop the timer. Click the "O" to reset and the "X" to close.
You can also click on the timer and move it (drag and drop) to where ever you want on the page.
 Main Note
Main Note  Calculator
Calculator  Toolbox
Toolbox  Do Not Push.
Do Not Push.  General Entries [15]
General Entries [15]