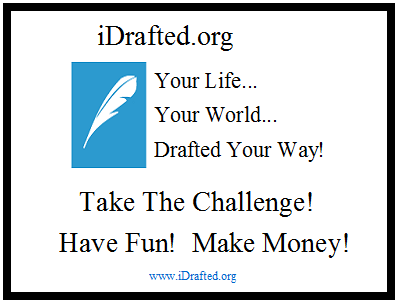Demo:
Click the toolbox icon (on the lower icon bar) to open the main menu. Either click "My Notes" directly (shortcut) or hover over "My Notes" until the sub-menu options appear, then click "New Note". Drag or move the main page note beside the other note and hit the gray "Tack to Page" icon.
Type two different messages into the two notes (or copy/paste two different pictures into the notes).
Move the mouse above this post and click the main area link "Notes" just above that (shortcut to hide/show the entire area) Click the "Notes" main area link several more times to see the area note disappear with the area. Notice that the main page note responds to the change in the page but it remains visible...
 General Entries [7]
General Entries [7]